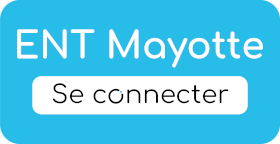Accueil >Gérer un CDI >Développement du numérique >Les outils de gestion > Les outils de gestion

Pour mettre à jour votre logiciel BCDI, nous vous conseillons de contacter le référent informatique de votre établissement. Il dispose d’un guide téléchargeable sur NEO, dans les documents partagés (Groupe RN), expliquant les étapes de la mise à jour de la page 7 à la page 13. L’objectif de cette mise à jour est d’importer les nouvelles listes d’élèves dans votre base grâce à un fichier au format xml ou csv qui vous sera transmis par votre direction. Cette action est à faire en priorité afin que vos futures utilisations de la base ne soient pas faussées.
Afin d’ajouter un emprunteur manuellement, aller sur la page d’accueil BCDI. Sélectionner « Gestion du prêt », puis « Gestion des emprunteurs », puis « Voir, saisir », une fiche vierge s’affiche. Saisir le champ « Emprunteur » sous cette forme : NOM Prénom. Le « N° Emprunteur » est donné automatiquement par BCDI. Puis saisir le champ « Type emprunteur », et sélectionner par défaut « Usager ». Saisir l’adresse de l’emprunteur en remplissant les champs « Adresse », « Code postal » et « Ville », puis son adresse e-mail dans le champ « Mél » (facultatif). Saisir le champ « Statut » afin de préciser s’il s’agit d’un élève, d’un professeur ou autre personnel de l’établissement. Dans le cas d’un élève, saisir le champ « Classe ». Puis enregistrer la fiche.
Afin de saisir un prêt, aller sur la page d’accueil BCDI. Sélectionner « Gestion du prêt », puis « Prêts, retours, prolongations, réservations », la fiche de prêt s’affiche. Onglet « Prêt » : Saisir le champ « Emprunteur », entrer le nom de l’élève puis appuyer sur F2 afin que BCDI sélectionne la bonne fiche emprunteur. Saisir ensuite le champ « Exemplaire », entrer le numéro d’exemplaire et appuyer sur la touche Entrée afin que le titre du document s’affiche. Enfin, appuyer une nouvelle fois sur votre touche Entrée ou cliquer sur « Prêter » pour enregistrer votre action. L’exemplaire s’ajoute alors à la liste des « Prêts en cours ». N.B. : Si BCDI ne reconnaît pas le nom saisi, ajouter un emprunteur manuellement. Onglet « Retour » : Saisir le champ « Exemplaire », entrer le numéro d’exemplaire et appuyer ensuite sur Entrée. Le nom de l’élève s’affiche automatiquement dans le champ « Emprunteur », ainsi que la liste des « Prêts en cours ». Puis cliquer sur « Rapporter » pour enregistrer votre action. L’exemplaire disparaît alors de la liste des « Prêts en cours ».
Dans un premier temps, l’utilisation de la recherche gestionnaire va vous permettre de retrouver une notice ou un exemplaire dans votre base. Afin de saisir une recherche, aller sur la page d’accueil BCDI. Sélectionner « Recherche gestionnaire », puis « Notices », la fenêtre de recherche s’affiche. La recherche est à inscrire dans l’encadré supérieur sous forme de formule. Une liste verticale de termes sur la gauche vous est proposée, cliquer sur « Titre » pour l’inscrire dans l’encadré, puis cliquer sur « = ». Dans l’encadré, écrire le début du titre du livre dont vous cherchez la notice puis appuyer sur F2, afin que BCDI sélectionne le bon format de titre. Votre formule de recherche est complète. Pour accéder à la notice, cliquer sur l’icône « lancer la recherche » dans la partie inférieure de la fenêtre (« petits engrenages »), une petite fenêtre s’affiche pour vous confirmer que la notice existe, puis cliquer sur l’icône « œil » pour afficher la notice. Il s’agit du même procédé pour rechercher un exemplaire. Aller sur la page d’accueil BCDI, sélectionner « Recherche gestionnaire », puis « Exemplaires », la fenêtre de recherche s’affiche. Dans la liste de termes, choisir « N° Exemplaire », puis cliquer sur « = » et écrire dans l’encadré de recherche le numéro d’exemplaire. Cliquer sur l’icône « lancer la recherche » (« petits engrenages »), puis cliquer sur l’icône « œil » pour afficher la fenêtre de l’exemplaire.
Dans BCDI, votre espace client vous permet d’accéder à vos codes d’accès ESIDOC. Aller sur la page d’accueil BCDI, cliquer sur « ? », puis sélectionner « Votre espace client », vous accédez alors au site de gestion documentaire Canopé. Dans le menu, cliquer sur « Mes coordonnées ». Dans « Les informations sur votre établissement », trouver votre Numéro de client qui représente votre RNE (une désignation de votre établissement) et dans « Les informations sur le titulaire du compte », trouver votre mot de passe. Vous disposez ainsi de votre identifiant et de votre mot de passe pour votre compte administrateur d’ESIDOC qui vous sera aussi utile pour votre formation à venir sur ESIDOC. N.B. : Vous retrouvez aussi vos codes d’accès dans votre dossier de liaison laissé par votre prédécesseur, si vous ne l’avez pas au CDI, voyez avec votre direction.
Aller sur la page d’accueil ESIDOC de votre établissement. Une barre de recherche vous permet d’effectuer une recherche simple. Inscrire le titre ou le sujet du document et lancer votre recherche. Une liste de résultats s’affiche et le site vous propose d’affiner votre recherche à l’aide de facettes. Lorsque vous trouvez la notice qui vous convient, vous pouvez cliquer sur « localiser le document » pour connaître sa cote et son emplacement.
Afin de modifier les informations qui concernent votre CDI sur votre page ESIDOC, il faut vous connecter à votre compte ESIDOC. Aller dans « Mon compte », puis « S’identifier », entrer votre identifiant et votre mot de passe pour accéder au compte administrateur ESIDOC. Cliquer sur l’onglet « Elève » puis sélectionner « Informations pratiques ». Des rubriques ont déjà été créées par vos prédécesseurs, on retrouve le plus souvent ce type d’informations : « Les horaires – Le personnel », « Les règles de vie au CDI » et « Les conditions de prêt ». Cliquer sur la rubrique que vous souhaitez modifier puis cliquer sur « Modifier ». Une nouvelle page s’affiche, vous pouvez ainsi modifier le titre et la description de la rubrique. Cliquer ensuite sur « Enregistrer ».
Pour initialiser CDIStat, nous vous conseillons de contacter le référent informatique de votre établissement. Un guide de CDIStat est disponible en ligne, l’objectif est d’importer le même fichier élève que celui utilisé pour la mise à jour de BCDI. Votre référent vous donnera le mot de passe d’accès à CDIStat pour vous connecter.
Le poste dédié au logiciel CDIStat est mis à disposition des élèves et des documentalistes sur toute la période d’ouverture au CDI. Ce poste est généralement installé proche de l’entrée du CDI afin que les élèves pensent à s’inscrire en entrant. La fenêtre de connexion doit donc être affichée en permanence. En début de journée, ouvrir le logiciel, choisir « Inscription élève » puis entrer le mot de passe afin de lancer CDIStat. Pour s’inscrire, l’élève écrit les premières lettres de son nom puis double clique sur son nom qui apparaît dans la liste. Il sélectionne ensuite son activité puis il enregistre son inscription en cliquant sur l’icône des trois profils. L’élève est alors inscrit pour l’heure en cours.
Pour passer sur le mode documentaliste, il faut déverrouiller l’accès à partir de l’icône cadenas. Pour cela, placer votre curseur sur le cadenas et inscrire le mot de passe, le changement de session se fait automatiquement. Ensuite, faire un clic gauche sur l’icône « menu », qui se trouve le plus à droite. Choisir « Inscription », puis « Inscription documentaliste », une nouvelle fenêtre s’ouvre. Dans le cadre de vos séances, cette action va vous permettre d’inscrire une classe ou plusieurs élèves en une seule fois. Pour cela, cliquer dans la partie supérieure à droite « Classe » et choisissez votre classe. Puis, cocher tous les élèves de la classe (en passant par un clic droit : « tous les élèves ») ou cocher seulement les élèves concernés par la séance. Vérifier que la date et l’heure soient exactes sinon modifiez, puis cliquer sur « Inscrire » afin d’enregistrer l’action. La liste des élèves apparaît alors dans la partie de gauche. Lorsque vous avez terminé, pensez à verrouiller le logiciel afin de repasser sur le mode élève.
Chaque ajout manuel sur BCDI doit être accompagné par un ajout manuel sur CDIStat. L’orthographe du nom et du prénom doit être la même sur les deux logiciels (nous vous conseillons de supprimer tous signes de ponctuation), afin d’anticiper les synchronisations que vous pourrez faire entre les logiciels et qui vous seront enseignées lors des formations. Pour ajouter un élève manuellement sur CDIStat, passer sur le mode documentaliste. Faire un clic gauche sur l’icône « menu », puis choisir « Configuration » puis « Elève, Niveaux, Classes », une nouvelle fenêtre s’ouvre. Cliquer sur le signe « + » dans la partie inférieure à gauche pour ajouter un nouvel élève, entrer son nom, son prénom, sa classe et cliquer sur « Créer ». En fermant la page, le logiciel vous propose d’enregistrer votre action.